How to Keep Your Laptop Going and Going: Battery Life Hacks
Posted by Zuzanna Kurtys on
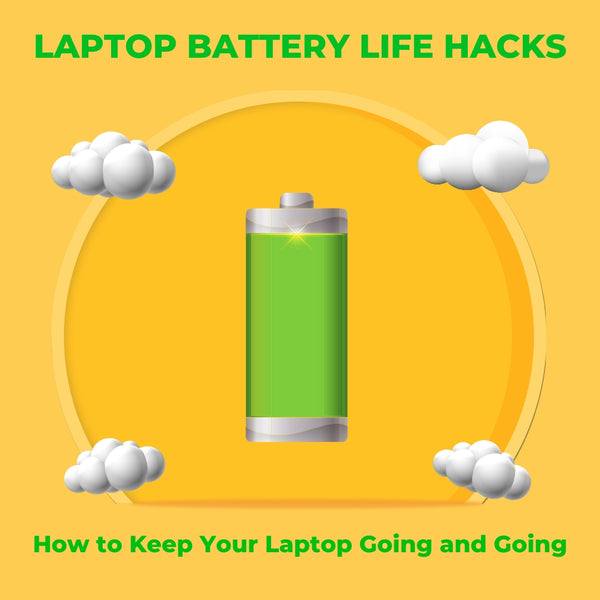
Picture this: You're working on an important project ☕ at a cozy café , and suddenly, your laptop battery 🔋 is gasping for life ⚡. Sound familiar? We've all been there. But fret not! In this guide, we're spilling the beans on how to make your laptop battery last longer, so you can stay powered up and productive 💪.
Power Settings: A Good Place to Start
Think of your laptop's power settings as your battery's best friend. On Windows, it's all about choosing the right power profile – opt for 'Power Saver' when you're on the move and 'High Performance' when you need to unleash your laptop's full potential. For our Mac folks, look for the 'Energy Saver' settings.
Dim That Glare
Your laptop's screen is a power-hungry monster. Lower that brightness level a bit – enough to save power but not so much that you're squinting. And while you're at it, set the screen to turn off after a shorter period of inactivity.
Say Goodbye to Sneaky Background Apps
Ever wonder where your battery goes, even when you're not running any apps? It's those sneaky background apps. Task Manager (for Windows) and Activity Monitor (for Mac) are your secret weapons to find and shut down these power-hungry culprits.
Unplug Extras
Do you have a ton of USB devices, external hard drives, and peripherals connected? These can gobble up power. When you're not using them, be sure to unplug or disconnect. Also, consider switching to Bluetooth peripherals as they're often more battery-friendly.
Watch Your Wireless Connections
Wi-Fi, Bluetooth, and cellular connections are great but can be power-hungry. If you don't need them, turn 'em off. When you're in full battery-saving mode, enabling 'Airplane Mode' can save you even more power.
Keep It Cool
Overheating is a battery's enemy. Keep your laptop well-ventilated and free of dust. A cooling pad can work wonders, and avoid using your laptop on soft surfaces that can block airflow.
Updates: Not Just for New Features
Software updates aren't just about shiny new features. They often include tweaks that make your laptop more power-efficient. So, make sure your operating system and software are up to date.
Activate Battery Saver Modes
Both Windows and Mac offer battery saver modes. Windows users can find this in the system tray, and Mac users can access it in 'Battery' within System Preferences.
Tame Background Syncing
Apps that sync data in the background (think email and cloud storage) can be real battery bullies. Check their settings and reduce the frequency of syncing or switch to manual syncing.
Go Dark
If you're rocking a laptop with an OLED or LED display, consider switching to a dark theme. It's like a power nap for your pixels – black pixels use next to no power.
Keep an Eye on Battery Health
Keep tabs on your battery's health over time. Some laptops have built-in tools, but you can also use third-party apps to assess battery capacity and overall health. If it's declining rapidly, think about a replacement.
Hibernate or Sleep Mode
When you're taking a break from your laptop, put it to sleep or hibernate. Sleep mode is like a power nap – it saves energy and wakes up quickly. Hibernate, on the other hand, is like a deep sleep – it saves even more power but takes a bit longer to wake up.
Battery Calibration
Calibrating your battery is like teaching it yoga. It involves a full charge and discharge cycle to help your laptop understand your battery's capacity better. This can improve your battery life estimates and overall performance.
Laptop battery life test

Here's a step-by-step guide on how to check your laptop's battery health:
Built-In Diagnostics (Windows and macOS): Most modern laptops come with built-in battery diagnostics. In Windows, you can access the "Battery Report" feature by typing "cmd" in the Start menu, right-clicking "Command Prompt," and selecting "Run as administrator." Then, type "powercfg /batteryreport" and press Enter. This report will be saved as an HTML file, which you can open to check your battery's details. On macOS, you can access battery information by clicking the Apple menu > About This Mac > System Report > Power. This will display your battery's cycle count and condition.
Third-Party Battery Health Tools: For more detailed information and cross-platform support, consider using third-party tools. Some popular options include:
- BatteryInfoView (Windows): A lightweight tool that provides detailed battery information, including capacity, voltage, charge/discharge rates, and more.
- CoconutBattery (macOS): Specifically designed for Mac users, this tool provides an in-depth analysis of your MacBook's battery health, including capacity, cycle count, and more.
- HWMonitor (Windows, macOS, Linux): A versatile tool that monitors various aspects of your laptop, including battery health, temperature, and more.
Interpreting Battery Information: When using these tools, you'll come across a few key metrics:
- Battery Capacity: This indicates how much charge your battery can hold compared to its original capacity. A lower capacity might suggest it's time for a replacement.
- Cycle Count: This figure represents the number of complete charge and discharge cycles your battery has gone through. Most laptop batteries are designed to withstand 300 to 1,000 cycles.
- Battery Health: This is often expressed as a percentage, and it reflects your battery's current state in relation to its original capacity. A higher percentage is better.
Interpreting the Results: After gathering the data, assess your battery's health. If your battery capacity has significantly decreased, it may be time to consider a replacement. A high cycle count may also indicate that the battery is aging.
Is it ok to keep laptop plugged in all time?
It's generally okay to keep your laptop plugged in most of the time. Modern laptops are designed to handle this pretty well. However, there are some things you should keep in mind to make sure you're taking good care of your laptop and its battery.
- Overcharging: Don't worry about overcharging your laptop. Most laptops these days have built-in safeguards to prevent this. Once your battery is fully charged, your laptop will simply run on power from the AC adapter, not the battery.
- Battery Health: To keep your battery healthy in the long run, it's a good idea to let it discharge a bit and then recharge it. Lithium-ion batteries (the ones in most laptops) don't like being kept at 100% all the time. Try to let the battery drop to around 20-30% before plugging it back in.
- Heat Matters: When your laptop is plugged in for extended periods, it can generate some heat. Heat isn't great for your laptop's battery or other components. Make sure your laptop is on a hard, flat surface to help it stay cool.
- Storing Your Laptop: If you're going to store your laptop for a while without using it, don't leave the battery fully charged or fully drained. Instead, aim for around 50% charge, turn off the laptop, and store it in a cool, dry place.
- Battery Replacement: Keep in mind that all laptop batteries have a limited number of charge cycles. This could be anywhere from 300 to 1,000 cycles depending on your laptop. If you keep your laptop plugged in all the time, you might not hit that cycle limit, but over time, the battery will still age and might need replacement.
What drains a laptop battery the most?

Let's talk about what really sips the juice out of your laptop battery:
- Power-Hungry Tasks: Think of your laptop's battery as a limited reservoir, and some tasks are like a thirsty elephant drinking from it. Stuff like gaming, video editing, or running heavyweight software can drain your battery at warp speed because they make your laptop work extra hard.
- Brightness on Full Blast: Your laptop screen is like a spotlight in terms of battery consumption. If you have it blazing at full brightness, it's like leaving all the lights on in your house when you're not there. Dimming your display can give your battery a breath of fresh air.
- Multi-Tasking Madness: Imagine you're juggling multiple balls, each one representing an open application. The more balls you're juggling, the more energy you're burning. Running too many applications at once can be a battery killer.
- Wireless Woes: Wi-Fi and Bluetooth are like those little energy vampires. They're constantly sending and receiving data, which means they're sipping your battery juice. So, if you're not using them, it's a good idea to turn them off.
- Sneaky Background Stuff: Some apps and services are like those stealthy ninjas. They're running in the background, quietly munching on your battery, even when you're not actively using them. Close or disable those energy-hungry culprits.
- Extra Gadgets: Every gadget you plug into your laptop, like USB drives, external hard drives, or peripherals, is like a little tap on your battery tank. The more you plug in, the quicker the tank runs dry.
- Fancy Visuals: Those screen savers with cool animations? They might look fun, but they're also little battery drainers. Simple, static backgrounds are kinder on your battery life.
- Maximum Performance Mode: Some laptops have turbo modes that rev up the performance to the max. While it's great for heavy lifting, it can gulp down your battery faster. Consider switching to power-saving modes when you're not in turbo mode.
- Location Services: If your laptop is constantly checking its location, it's like your GPS is running all day. That's a power guzzler, so if you're not using location-based services, consider turning them off.
- Aging Batteries: Over time, laptop batteries naturally lose capacity, and as they age, they become less efficient. An old or degraded battery just can't hold the same charge, so it drains faster.
In our comprehensive blog, we've shared a treasure trove of tips and tricks to help you extend your laptop's battery life, ensuring that you stay powered up and productive for longer periods. From managing power settings to avoiding energy-draining background processes, our guide covers all you need to know.
Plus, for those seeking an environmentally conscious and budget-friendly laptop option, we highlight the value of exploring refurbished laptops available at Student Computers store. By opting for these cost-effective alternatives, you not only save money but also contribute to a greener, more sustainable tech ecosystem.














